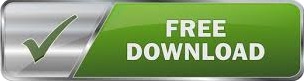
After that trial period (usually 15 to 90 days) the user can decide whether to buy the software or not. Trial software allows the user to evaluate the software for a limited amount of time. Demos are usually not time-limited (like Trial software) but the functionality is limited.
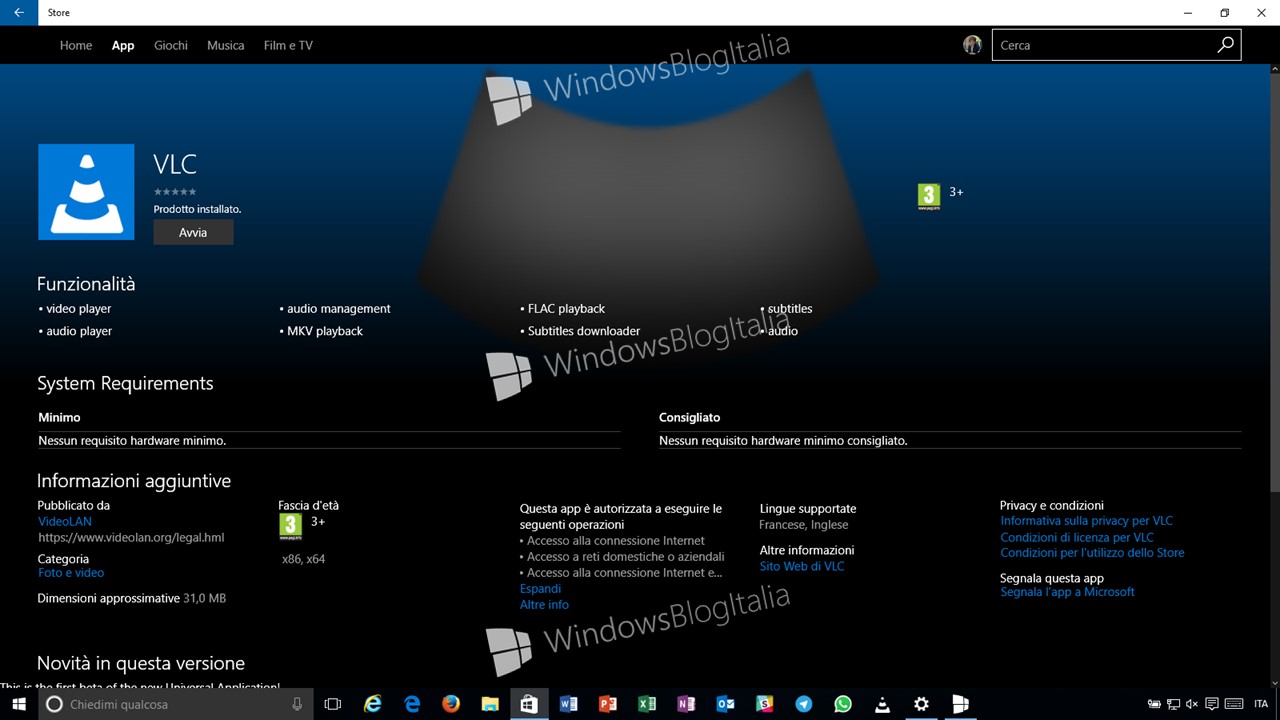
In some cases, all the functionality is disabled until the license is purchased. Demoĭemo programs have a limited functionality for free, but charge for an advanced set of features or for the removal of advertisements from the program's interfaces. In some cases, ads may be show to the users. Basically, a product is offered Free to Play (Freemium) and the user can decide if he wants to pay the money (Premium) for additional features, services, virtual or physical goods that expand the functionality of the game. This license is commonly used for video games and it allows users to download and play the game for free. There are many different open source licenses but they all must comply with the Open Source Definition - in brief: the software can be freely used, modified and shared. Programs released under this license can be used at no cost for both personal and commercial purposes. Open Source software is software with source code that anyone can inspect, modify or enhance. Freeware products can be used free of charge for both personal and professional (commercial use). At this point, you can now open the recorded video file with the VLC Media Player or any other video player to watch the screen recording.Freeware programs can be downloaded used free of charge and without any time limitations. Step 6: Finally, when you wish to stop the recording, just click the Stop button on the VLC Media Player to stop the recording and save the file. In addition to that, there will be no sign that the VLC is recording your screen. Thus, will record everything on the screen including all your activities. The VLC Media Player will now start recording the screen. From here, you need to choose a location to save the screen recording, just type the name for the file, and then click the Save button. Step 5: In the Convert dialog, in the Destination file section, you need to click the Browse button. Step 4: Now, click the Convert/Save button to open Convert dialog. It is advised, however, to keep it anywhere between 5 to 15 for a decent quality capture. From this, select the frame rate at which you wish to record the screen. Then select the capture mode as desktop under the capture mode section. Step 3: Then you need to switch to the capture device tab.
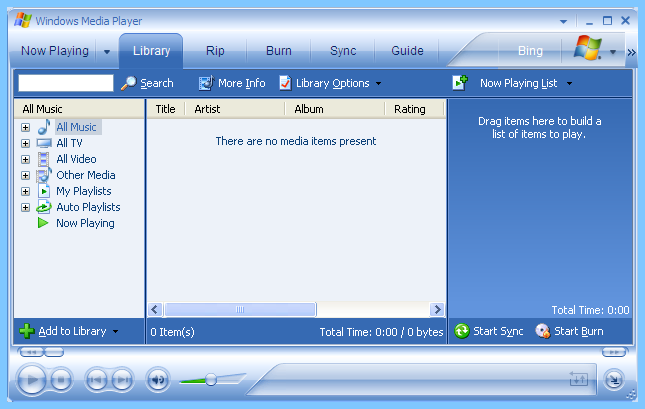
Step 2: You have to click the Media menu and then you click Convert/Save option.
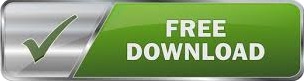

 0 kommentar(er)
0 kommentar(er)
